
This article is a HOWTO on installing Red Hat Enterprise Linux 3 (RHEL3). This guide will help you install RHEL or Fedora Core. Note that RHEL3 uses kernel 2.4.x.
Introduction
If you are un-familar with RHEL, see this article. For the purpose of this article, the examples seen here are performed with Red Hat Enterprise Linux 3 ES. The screen captures of anaconda (the RHEL installer) were performed with the use of VMware. This makes no difference in the actually installation process. Following this will allow you to successfully install and boot RHEL. Skullbox.Net recommends the use of Red Hat Enterprise Linux... Get it here.
A Pre-Installation Note
Linux has come a long way in recent years. Most experts will tell you that a standard installation of Linux is actually easier than Windows. In most cases, I would also agree. However, there are still some things you should be aware of before you start an installation of Linux:
- Obtain a current and stable version
- Make sure your hardware is stable
Enterprise versions of Linux such as Red Hat or Novell (SuSE) are thoroughly tested before final releases are made publicly available. Smaller or less popular "distros" of Linux may or may not be completely stable. As far as hardware is concerned, make sure the machine you are installing on is completely stable. Issues such as bad memory sticks, or cooling problems can cause kernel panics or systems to become un-responsive. Remember that this guide is specific to RHEL3, which is not freely available for download. Red Hat Inc, provides RHEL with a support contract that allows automatic updates for packages and errata just like "Windows Update."
Getting Started
Step 1
|
Make sure your machine is able to boot from a CD-ROM. Upon starting your machine, RHEL will boot and you are prompted to press ENTER to proceed with the standard installation process. You have the option of passing extra commands to the kernel, performing a rescue, or proceeding with a text installation. I choose the default installation process by pressing ENTER.
|
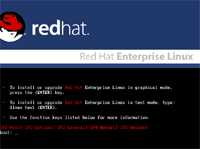 See a larger image
See a larger image
|
Step 2
|
After pressing ENTER to proceed with the standard (graphical) installation process, you will see the kernel booting. During this process, the basic hardware (CPU, amount of memory, etc) are detected.
|
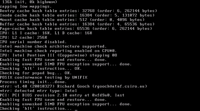 See a larger image
See a larger image
|
Step 3
|
After the kernel finishes the basic probing, you are prompted with the choice to test or skip the testing of the installation media. It isn't really necessary and takes a LONG time. I chose not to do this.
|
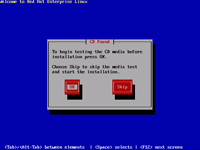 See a larger image
See a larger image
|
Step 4
|
Once you reach the graphical installation process, you will be able to use both the mouse and keyboard. This includes USB versions. You may proceed by clicking NEXT.
|
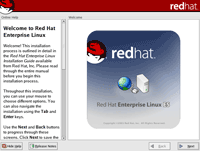 See a larger image
See a larger image
|
Step 5
Step 6
|
Next you are prompted for a keyboard layout. In most cases, the default value is fine.
|
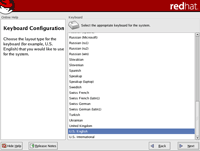 See a larger image
See a larger image
|
Step 7
|
Now you will be prompted for the type of mouse. In most cases, the default value is fine. RHEL detected my mouse as a PS/2 mouse even though it was a USB mouse. However, it worked just fine.
|
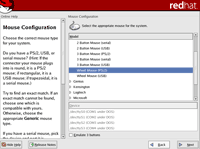 See a larger image
See a larger image
|
Step 8
|
Next you will be prompted for the partition process. This can be complicated depending on how you want to setup your system. I selected automatic partitioning.
|
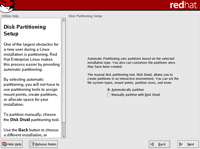 See a larger image
See a larger image
|
Step 9
|
If you have multiple hard drives, you may choose how you want to partition things. In the example, I chose to use the whole hard drive created by VMware.
|
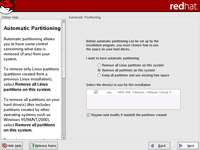 See a larger image
See a larger image
|
Step 10
|
After selecting automatic partitioning you will be prompted with the sizes and types of partitions.
|
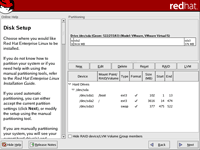 See a larger image
See a larger image
|
Step 11
|
After you have finished selecting the partition specifications, you will be prompted for a the boot loader options. If you are setting up a single boot system, take the default setup and select grub. If you don't select either a boot disk or boot partition, your installation WILL NOT BOOT!!! Do not select a different partition if you don't know how the Linux boot process works.
|
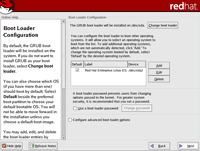 See a larger image
See a larger image
|
Step 12
|
After you finish the disk and boot selection, you will be prompted for networking. I selected the DHCP option here. However, if you are installing RHEL as a server, you should probably specify a static IP address here.
|
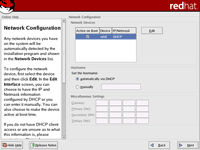 See a larger image
See a larger image
|
Step 13
|
Next, you need to configure a firewall. You have the option to disable the firewall completely. However, this isn't recommended unless you have a specific reason for doing so. You are provided a few of the most commonly forwarded ports. Here I selected SSH (port 22) and WWW (port 80). You can also specify additional ports for later use. If you have more than 1 network adapter, or are on a completely "trusted" network, you may want to "allow all traffic."
|
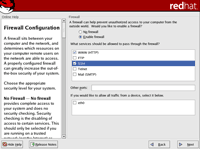 See a larger image
See a larger image
|
Step 14
Step 15
|
Next, select the time zone. This is important! Especially if you are running a server.
|
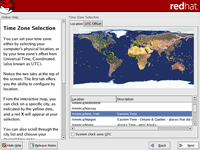 See a larger image
See a larger image
|
Step 16
|
You must select a root password. This should be a "strong" password. This means at least 8 characters. Numbers, letters, and special character should be used! The root password should be the same as any other user account on the system.
|
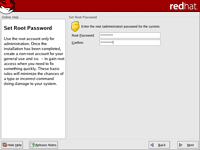 See a larger image
See a larger image
|
Step 17
|
Next, you must select the packages to be installed on your system. Honestly, Red Hat does a terrible job providing default packages. I recommend selecting your own packages. The packages you will need vary depending on the use of the machine.
|
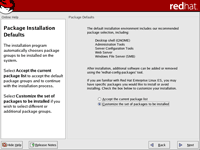 See a larger image
See a larger image
|
Step 18
Step 19
|
You can select packages by type, and also select specific packages by click the details label.
|
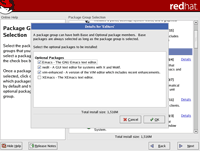 See a larger image
See a larger image
|
Step 20
|
Next, you will be prompted to confirm your package installation. This is basically the point of no return. After you click next, the drive will be formatted and the packages will be copied to the hard drive. You will be prompted for multiple CD's and the 2nd CD is usually required soon after the install starts, so don't walk leave your machine right away!
|
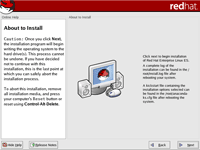 See a larger image
See a larger image
|
Step 21
|
Once you proceed, you will see a window indicating the format process has started. DO NOT reset or power off the system.
|
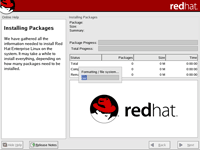 See a larger image
See a larger image
|
Step 22
|
The two status bars indicate the progress of the current package and the overall progress.
|
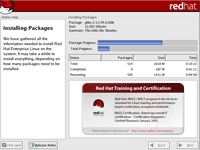 See a larger image
See a larger image
|
Step 23
|
After all the packages have been copied, the system will prepare it's .conf files specific to some of the selected settings.
|
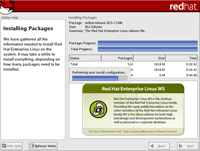 See a larger image
See a larger image
|
Step 24
|
After the packages and .conf files are completed, you will need to select your display type. In most cases, the default setting works fine. In this example, RHEL chose the monitor specified by VMware.
|
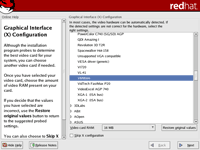 See a larger image
See a larger image
|
Step 25
|
Next, you will be prompted to select the resolution and color depth. You can change this later.
|
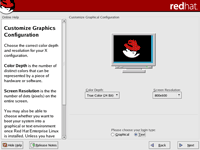 See a larger image
See a larger image
|
Step 26
Lastly, you are notified that installation portion is complete and that the machine will reboot!
Skullbox.Net recommends the use of Red Hat Enterprise Linux... Get it here.
|
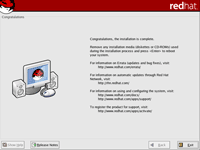 See a larger image
See a larger image
|
|
